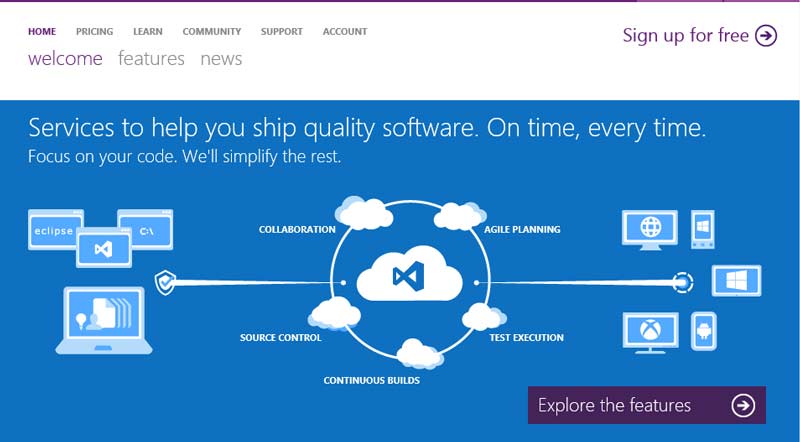
آموزش کار با team foundation server به زبان ساده برای تازه کارها (4)
در این مقاله با زبانی ساده و برای سطوح متوسط و پایین به آموزش کار با TFS می پردازیم.
در این بخش می خواهیم شما را با اصطلاحات اولیه Team Foundation آشنا نماییم.
در کل سه حالت فایل و سه عمل اصلی در پروژه برای کار با TSF وجود دارد که به شرح آن ها می پردازیم.
ابتدا سه حالت فایل ها را بررسی می کنیم:
1) حالت قفل آبی رنگ در کنار نام فایل: این حالت به این معنی است که فایل شما از زمان دریافت از سرور تغییری توسط شما پیدا ننموده است و نیازی به ارسال آن به سرور ندارید. همانند تصویر زیر
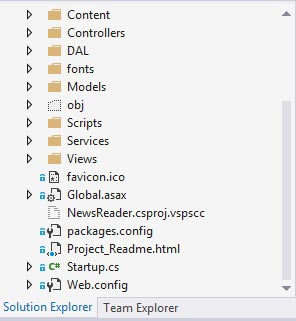
2) حالت تیک قرمز در کنار نام فایل: این حالت به این معنی است که شما فایل را تغییراتی داده اید که باید آن را به سرور ارسال نمایید.
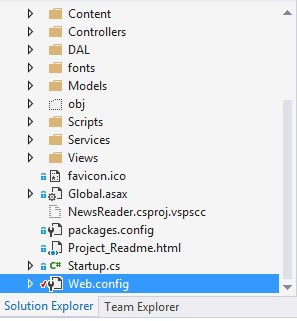
3) حالت + سبز رنگ در کنار نام فایل: این حالت به این معنی است که شما این فایل را شخصا به پروژه اضافه نموده اید و بر روی سرور وجود ندارد و باید آن را بر روی سرور آپلود نمایید.
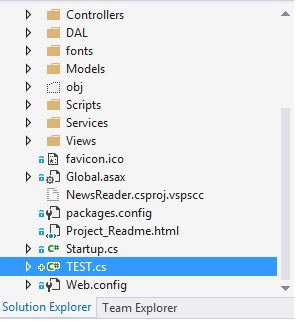
اما سه عمل اصلی :
1) Get last Version : این عمل که از طریق کلیک راست کردن بر روی هر فایلی قابل دسترس است فایل مورد نظر را از سرور دریافت می کند و در صورت اینکه آن فایل با نسخه موجود بر لوکال شما متفاوت باشد آن را جایگزین فایل لوکال می کند. در واقع این عمل امکان این را به شما می دهد تغییراتی را دیگر افراد در پروژه ایجاد کرده اند و بر روی سرور ارسال نموده اند دریافت کنید. توصیه ما اینست حداقل هر روز صبح اینکار را انجام دهید.
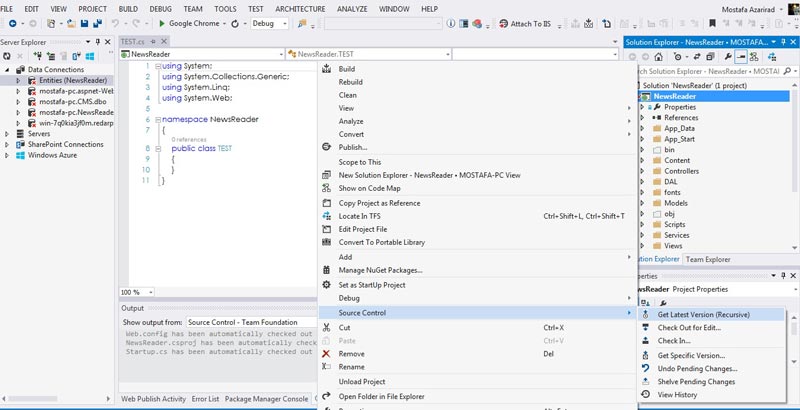
2) Check out: این عمل از طریق کلیک راست بر روی فایل قابل دسترس است.
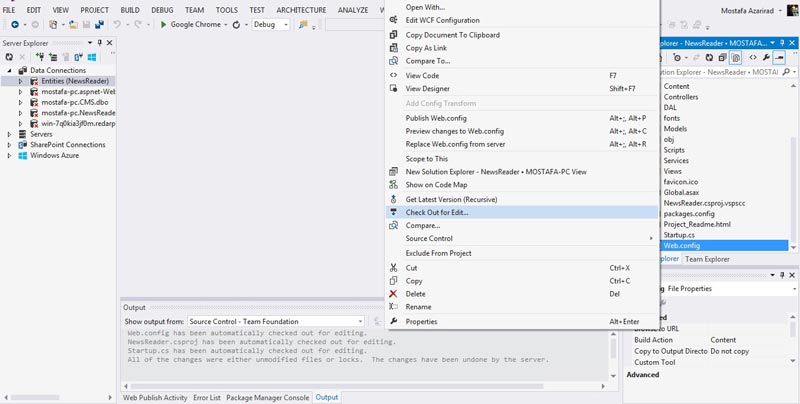
این عمل به این معنی است که قرار است شما بر روی یک فایل تغییراتی انجام دهید. TSF به دو صورت میتواند با این عمل مواجه شود. اول اینکه فایلی که شما Check out کرده اید بقه هم بتوانند Check out کنند و بر روی آن کار کنند. البته اگر شما بدون check out کردن شروع به تغییر یک فایل کنید نیز پیش فرض این حالت برای شما در نظر گرفته می شود. نکته مهم اینست که در صورت این عمل ممکن است فرد دیگری همزمان شما همان فایل را تغییر دهد که دچار Conflict شوید که اگر TSF بتواند آن را رفع میکند وگرنه از شما میخواهد تفاوت تغییرات را نگاه کنید و رفع کنید. اما حالت دوم اینست که بعد از check out شما دیگران هم امکان check out دارند اما تا زمانی که شما آن را check in نکنید نمیتوانند آن را check in و تقدم با شما خواهد بود چرا که انتخاب این گزینه بدان معناست که شما تغییرات بسیار مهمی بر روی فایل قرار است بدهید.
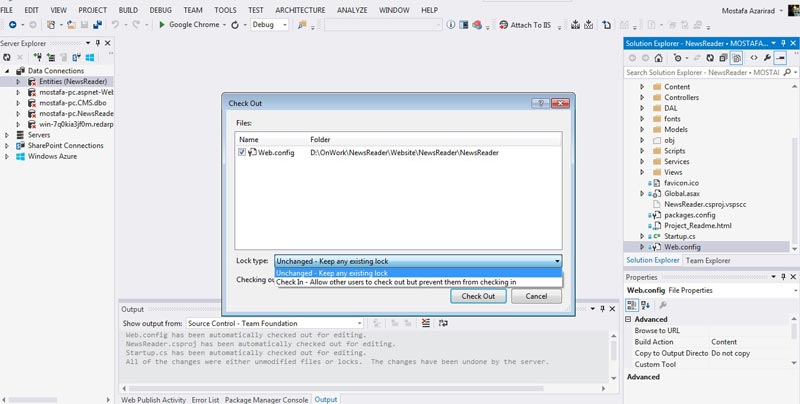
3) Check in : این عمل برای ارسال فایل هایی که تغییر داده اید بر روی سرور است. که با کلیک راست بر روی فایل مورد نظر قابل دسترس است.
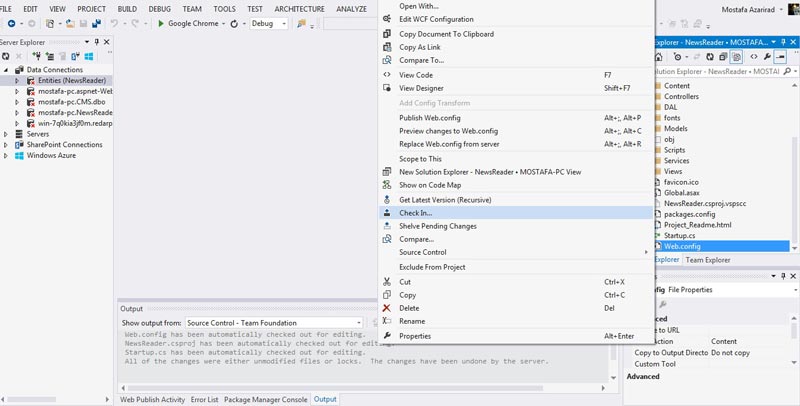
بعد از انتخاب این گزینه Team Solution شما به شکل تصویر زیر در می آید، می توانید یک کامنت برای تغییراتتان در تکست باکس بگذارید و با زدن دکمه Check in اطلاعات بر روی سرور ارسال می شودو توصیه ما این است حداقل هر روز بعد از اتمام کار یک بار این عمل را انجام دهید.
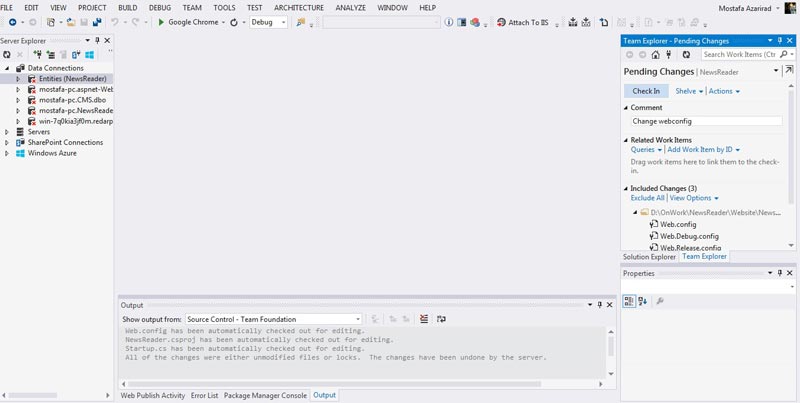
جهت خرید و دانلود ویدئو آموزشی Team Foundation Server میتوانید از طریق این لینک اقدام نمایید.




